


Write-Verbose "Identified process $ProcessId as the HTTP listener. $ProcessId = $Queue -replace '(?s).*Process IDs:\s+' -replace '(?s)\s.*' -as # Will be null if could not pick out exactly one PID $Queue = -match ::Escape($Uri -replace '/$') # Find the chunk for the request queue listening on your URI $Queues = $QueueText -split '(?<=\n)(?=Request queue name)' | Select-Object -Skip 1 # Break into text chunks discard the header $QueueText = netsh http show servicestate view=requestq verbose=yes | Out-String # Shows processes that have registered URLs with HTTP.sys Does rely on netsh but then, the problem is usually related to HTTP.sys. No TcpView, etc (as good as those tools are).
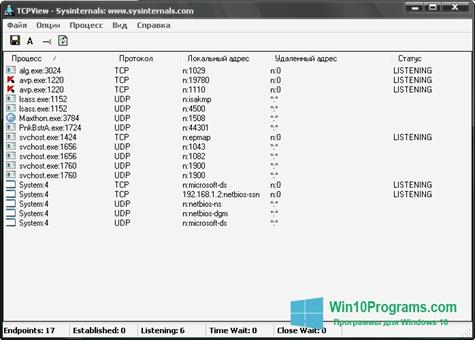
Here's how to identify the offending process programmatically. The problem is when something is listening through HTTP.sys then, the PID is always 4 and, as most people find, you need some tool to find the real owner.

The answers here, as usual, expect a level of interactivity. a Show all endpoints (default is to show established TCP connections).Identify the real process programmatically (when the process ID is shown as 4) Tcpvcon usage is similar to that of the built-in Windows netstat utility: You can save TCPView's output window to a file using the Save menu item. You can close established TCP/IP connections (those labeled with a state of ESTABLISHED) by selecting File|Close Connections, or by right-clicking on a connection and choosing Close Connections from the resulting context menu. Endpoints that change state from one update to the next are highlighted in yellow those that are deleted are shown in red, and new endpoints are shown in green. On Windows XP systems, TCPView shows the name of the process that owns each endpoint.īy default, TCPView updates every second, but you can use the Options|Refresh Rate menu item to change the rate. You can use a toolbar button or menu item to toggle the display of resolved names. When you start TCPView it will enumerate all active TCP and UDP endpoints, resolving all IP addresses to their domain name versions. The TCPView download includes Tcpvcon, a command-line version with the same functionality. Note for Windows 10, 8, 7 and Vista Users: In order to run the apache-install.bat file, you must do the following: In Windows Explorer, goto the location of your cmd.exe file (C:/Windows/System32) Right-click the cmd.exe executable and choose Run as Administrator Navigate to your ms4w folder in the command prompt window and run apache-install. TCPView provides a more informative and conveniently presented subset of the Netstat program that ships with Windows. On Windows Server 2008, Vista, and XP, TCPView also reports the name of the process that owns the endpoint. TCPView is a Windows program that will show you detailed listings of all TCP and UDP endpoints on your system, including the local and remote addresses and state of TCP connections.


 0 kommentar(er)
0 kommentar(er)
